Denne artikkelen skal prøve å gi en oversikt over de forskjellige grepene som må til for å lage universelt utformede Word-dokumenter som på best mulig måte tilgjengeliggjør dokumentene for personer med funksjonshemming.

Microsoft Office 2010 og nyere har et nytt verktøy kalt tilgjengelighetskontroll. Dette verktøyet kan brukes til å få en oversikt over hva i dokumentet som ikke er tilrettelagt for universell utforming og tilgjengelighet. Om du ønsker å lese mer om dette verktøyet, kan du gå inn på Microsoft Office sine sider (linken over) som beskriver det i mer detalj.
Legg til alternativ tekst for bilder og objekter
Det er viktig å definere alternativ tekst for både bilder og objekter som brukes i dokumentet. Grunnen til at dette er viktig er fordi man må tilrettelegge for de som ikke har mulighet til å se disse objektene. Den alternative teksten vil være det eneste som er tilgjengelig for en skjermleser, så det er viktig at denne beskriver objektet korrekt.
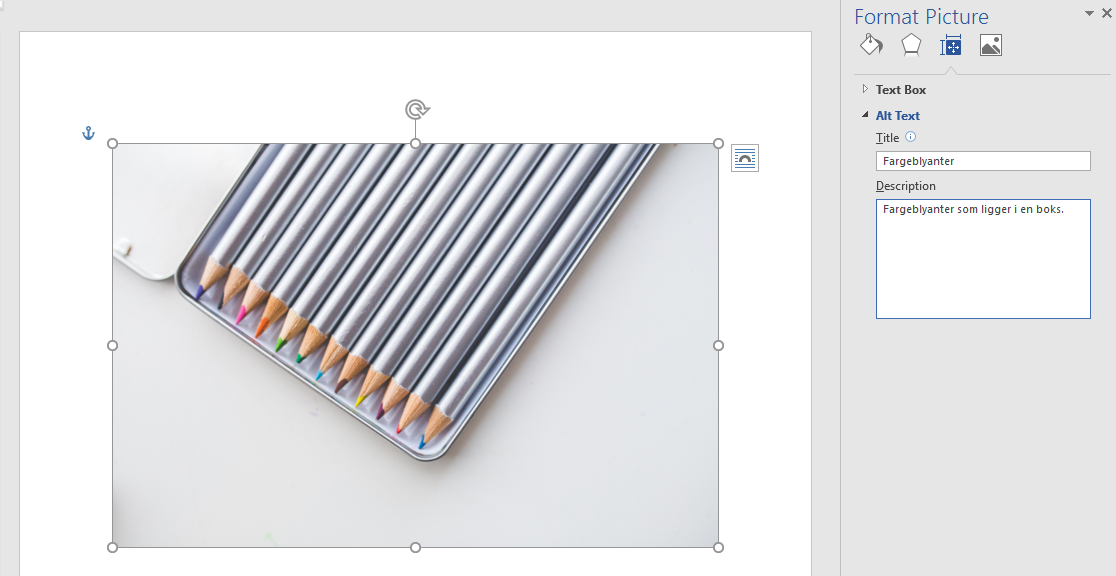
Alternativ tekst bør defineres for følgende objekter i dokumentet ditt:
- Bilder
- Clip Art
- Grafer
- Tabeller
- Figurer
- SmartArt
- Grupper (alle objekter i gruppen bør ha alternativ tekst. Unntaket er hvis gruppen er bygd med kun figurer; da trenger ikke hver enkel figur alternativ tekst )
- Innebygde objekter
- Video- og lydfiler
Hvordan legge til alternativ tekst i Word 2010:
- Høyreklikk på objektet og velg Formater figur (For tabeller velger du Egenskaper for tabell > Alternativ tekst)
- Trykk Alternativ tekst
- Skriv inn en beskrivende tittel og beskrivelse av det aktuelle objektet
Hvordan legge til alternativ tekst i Word 2013/2016:
- Høyreklikk på objektet og velg Formater figur (For tabeller velger du Egenskaper for tabell > Alternativ tekst)
- Velg Oppsett og egenskaper som ligger helt til høyre i oppgaveruten som tilhører objektet.
- Trykk alternativ tekst
- Skriv inn en beskrivende tittel og beskrivelse av det aktuelle objektet
Spesifiser kolonneoverskrifter i tabeller
I tillegg til å definere alternativ tekst som beskriver tabellen er det viktig å ha kolonneoverskrifter, siden dette kan gi en bedre kontekst på tabellinnholdet, samtidig som det hjelper til med navigeringen av innholdet i tabellen.
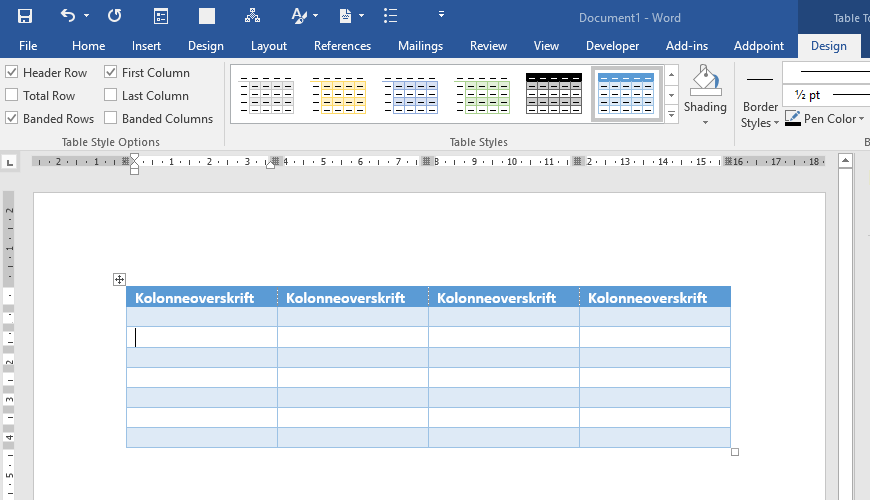
For å spesifisere kolonneoverskrifter bør du først slå på innstillingen for overskriftsrad i den aktuelle tabellen. Dette gjør du ved å følge disse stegene:
- Klikk hvor som helst i tabellen
- I Utformingsfanen under Tabellverktøy-fanen huker du av for Overskriftsrad som ligger under gruppen Alternativer for tabellstil
- Nå kan du skrive inn overskrifter til kolonnene
Bruk tekststiler
Ved å aktivt bruke tekststiler på overskrifter og avsnitt i dokumentene som skrives vil man gjøre det enklere for alle lesere å følge strukturen og innholdet. I lengre dokumenter vil bruk av stiler legge til rette for at brukere av skjermlesere enklere kan navigere seg gjennom innholdet.
Et sett med overskriftstiler ligger som standard tilgjengelig under Hurtigstilgalleriet under Hjem-fanen. Bruk disse!

Bruk korte overskrifter
Når du bruker overskrifter i et dokument er det en fordel om de holdes så korte som mulig. Helst under 20 ord. Generelt sett så bør overskrifter ikke være mer enn én linje lang. Dette gjør at det blir enklere for lesere å raskt navigere i dokumentet, enten ved å raskt skanne gjennom tekst, eller ved å bruke navigasjonsruten.
Navigasjonsruten kan du slå på ved å velge følgende i menyen i Word:
Visning -> Vis -> Navigasjonsrute.
Ved å bruke navigasjonsruten kan du som sagt enkelt navigere i dokumentets struktur. I lengre dokumenter bør du passe på å definere en overskrift i alle fall på annen hver side.
Sørg for at alle overskriftstiler kommer i riktig rekkefølge
Ved å bruke overskriftstiler i logisk rekkefølge vil du legge til rette for at dokumentet best mulig tilpasses navigering. Overskrift 1 skal f.eks. etterfølges av Overskrift 2, eller Overskrift 1. Du skal ikke sette inn Overskrift 3 etter at Overskrift 1 er benyttet; da må Overskrift 2 settes mellom.
For å endre en overskriftstil gjør du følgende:
- Velg overskriften du ønsker å endre
- Under Hjem-fanen og under Stil-gruppen velger du ønsket stil (overskriftnivå).
For å sette inn en ny overskrift med ønsket nivå gjør du følgende:
- Skriv inn ønsket overskrifttekst
- Under Hjem-fanen og under Stil-gruppen velger du ønsket stil (overskriftnivå)
Bruk tekst på hyperkoblinger/ linker som gir menig
Tekst på hyperkoblinger/ linker skal gi en klar og konsis beskrivelse av destinasjonen til linken. Du bør f.eks. ikke sette opp linker som dette: https://officeconsult.no/office-maler/word-maler/, men heller slik: Les mer om hva slags spesialtilpasninger OfficeConsult tilbyr for Microsoft Word.
For å sette inn en hyperkobling i et dokument gjør du følgende:
- Sett markøren der du ønsker å sette inn hyperkoblingen.
- Under Sett inn-fanen og under Link-gruppen velger du Hyperkobling.
- Under Tekst som skal vises: skriver du inn ordet eller setningen som beskriver destinasjonen for hyperkoblingen.
- Under Adresse: skriver du inn link URL.
- Trykk OK.
For å endre teksten på en hyperkobling gjør du følgende:
- Merk linken du ønsker å endre teksten på, deretter går du til Sett inn-fanen og Link-gruppen og trykker på Hyperkobling
- Under Tekst som skal vises: endrer du teksten slik du ønsker den.
- Trykk OK.
I tillegg til dette så kan du inkludere skjermtipstekst. Dette er tekst som dukker opp når du holder musepekeren over en hyperkobling, og kan brukes tilsvarende som alternativ tekst. For å sette inn skjermtipstekst på en hyperkobling gjør du følgende:
- Plasser markøren i hyperkoblingen du ønsker å legge til skjermtipstekst på.
- Under Sett inn-fanen og under Link-gruppen velger du Hyperkobling.
- Trykk deretter på Skjermtips-knappen.
- Skriv inn ønsket skjermtipstekst.
- Trykk OK.
Bruk så enkle tabellstrukturer som mulig
Du bør ikke gjøre følgende, med mindre det ikke er noen vei utenom:
- Plassere en tabell inni en annen tabell (nestede tabeller)
- Slå sammen celler
- Dele celler
- Bruke blanke celler for å få ønsket formatering og design
Hvis noe av det ovennevnte benyttes i en tabell vil det kunne forvirre skjermlesere, da disse ser etter en mer fast og logisk struktur i tabeller.
Unngå å bruke flytende objekter og figurer
Objekter og figurer som ikke er satt inn på linje med tekst er utfordrende å navigere for personer med synshemninger. Angi enten tekstbryting rundt objekter som Øverst og nederst eller På linje med teksten, da sikrer du at dokumentstrukturen er tilrettelagt i best mulig grad for personer med skjermleser.
For å endre tekstbryting rundt objekter gjør du følgende:
- Merk objektet/ bildet/ figuren og høyreklikk på det.
- Velg Bryt tekst
- Deretter velger du enten På linje med teksten eller Øverst og nederst.
Unngå å bruke bildevannmerker
Bilder som brukes som vannmerker i dokumenter blir ikke nødvendigvis forstått korrekt av personer med synshemninger eller lærevansker. Hvis du er nødt til å bruke bildevannmerker i dokumentet, så bør du sikre at tilsvarende informasjon er å finne andre steder i dokumentet i et mer tilgjengelig format.
Inkluder teksting for lyd og video
Hvis du bruker lydfiler av noe slag i dokumentene du lager, så bør du gjøre disse tilgjengelig for folk med hørselshemninger; enten i form av teksting, alternativ tekst eller lignende.
Universel utforming i Word oppsummert
Følger du retningslinjene som er beskrevet i punktene over vil du komme langt på vei når det kommer til å sette opp gode og tilgjengelige Word-dokumenter som følger universell utforming.